Ako nastaviť mailový skener pre automatické priradenie Emailovej komunikácie
Od nášho zákazníka sme dostali celkom zaujímavú požiadavku s ktorou by sme sa chceli s Vami podeliť
Chceli by sme sa spýtať na jednú funkcionalitu, s ktorou má jeden náš zamestnanec skúsenosti z predchádzajúcej práce kde používali iný CRM systém. User posiela email na nejakú svoju Opportunitu a zároveň da do BCC všeobecný vopred definovaný Email na CRM (napr. crm@vasafirna.sk) a tým pádom sa to uloží v CRM pri danom Kontakte ako Email, takže user ma uloženú celú Emailovú komunikáciu ktorú z daným Kontaktom mal. Identifikácia by bola podľa Emailovej adresy, ktorá je uložená pri Contactov (kedže tam je unique).
Vtiger CRM obsahuje zaujímavý modul – Mailový skener/konvertor, ktorý ponúka možnosť skenovania Vašej mailovej adresy a vykonávať rôzne automatické akcie.
V tomto konkrétnom prípade potrebujeme skenovať Emailovú adresu crm@vasafirma.sk a kontrolovať skrytú kópiu mailovej adresy BCC na ktorú prepošlete email.
Táto bude následne porovnávaná s databázou Kontaktov a ich emailových adries. Ak sa nájde zhoda priradí sa emailová správa ku Kontaktu.
Pre nastavenie Mail Skenera je potrebné prejsť do Nastavenia -> Nastavenie CRM a v ľavom menu kliknúť na Ostatné nastavenia a následne zvoliť Mailový skener. Zobrazí sa Vám obrazovka ako na nasledujúcom obrázku. Pre nastavenie mailovej schránky kliknite na odkaz „Vytvorenie emailovej schránky teraz„.
Nastavenie CRM - Mail skener
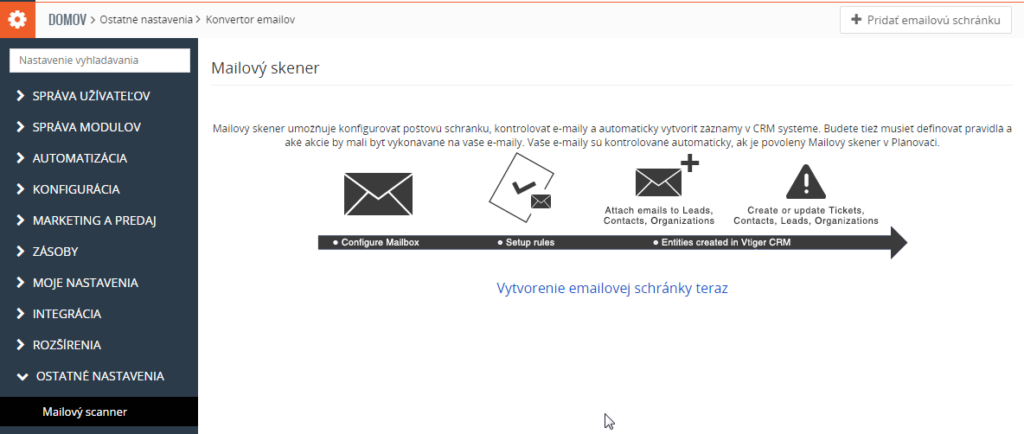
Krok 1 – Podrobnosti
Po kliknutí na odkaz sa zobrazí formulár, ktorý vyzerá takto:
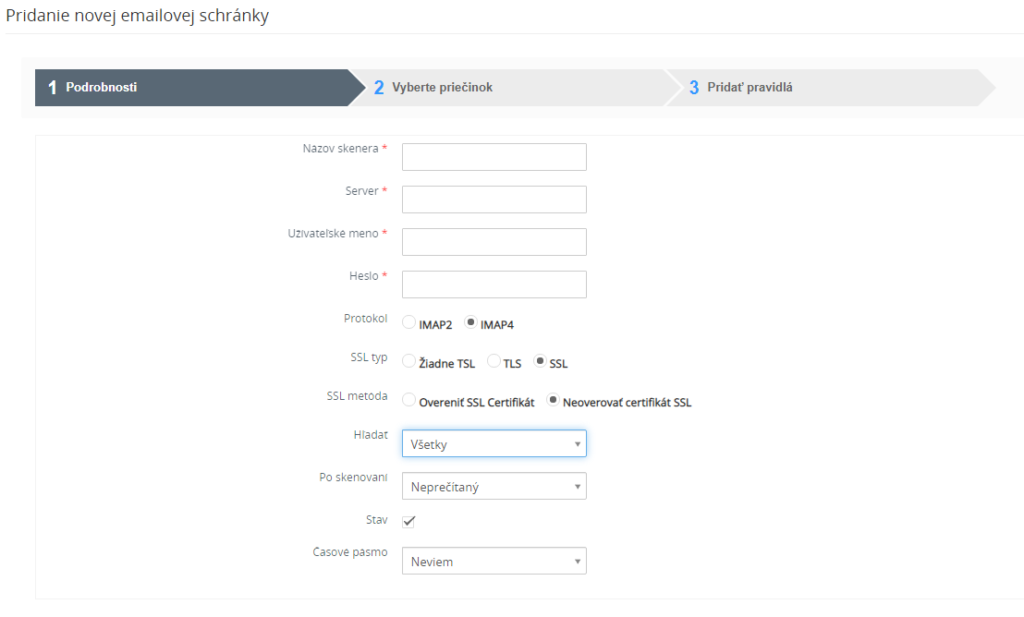
Vyplňte formulár a potom kliknite na tlačidlo Ďalej v dolnej časti.
- Názov skenera – zadajte popis pre svoju poštovú schránku. Toto slúži len pre Vašu informáciu. Napríklad môj Gmail, mailscan atď.
- Server – zadajte názov poštového IMAP servera. Napríklad imap.google.com pre Gmail.
- Užívateľské meno – zadajte svoje prihlasovacie meno svojho emailového servera
- Heslo– zadajte heslo svojho emailového servera
- Protokol, SSL-Typ a SSL metóda– Vyplňte tieto polia týkajúce sa konfigurácie Vašho poštového servera
- Hľadať
- výberom položky Všetky vyhľadáte všetky emaily,
- výberom možnosti Neprečítané môžete skontrolovať iba neprečítané emaily
- Po skenovaní – Vaše emaily budú po dokončení kontroly označené ako Prečítané alebo Neprečítané
- Stav
- zaškrtnutím políčka ponecháte tento poštový priečinok v aktívnom stave
- odškrtnutím políčka tento poštový priečinok deaktivujete
- Časové pásmo – Časová zóna IMAP servera
Krok 2 – Vyberte priečinok
Ak ste zadali všetky informácie správne, zobrazí sa zoznam priečinkov v poštovej schránke. Na tejto obrazovke vyberte priečinky, ktoré chcete skenovať a potom kliknite na tlačidlo Ďalej v dolnej časti. INBOX znamená hlavný priečinok pre Doručenú poštu.
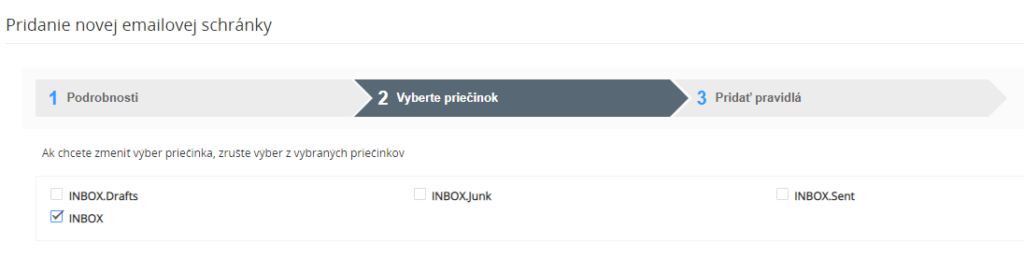
Krok 3 – Pridať pravidlá
Na poštovú schránku môžete nastaviť jedno alebo viac pravidiel, ktoré vám umožňujú vykonávať akcie s poštou na základe kritérií. Vyplňte formulár podľa požiadaviek a potom kliknite na tlačidlo Koniec v dolnej časti.
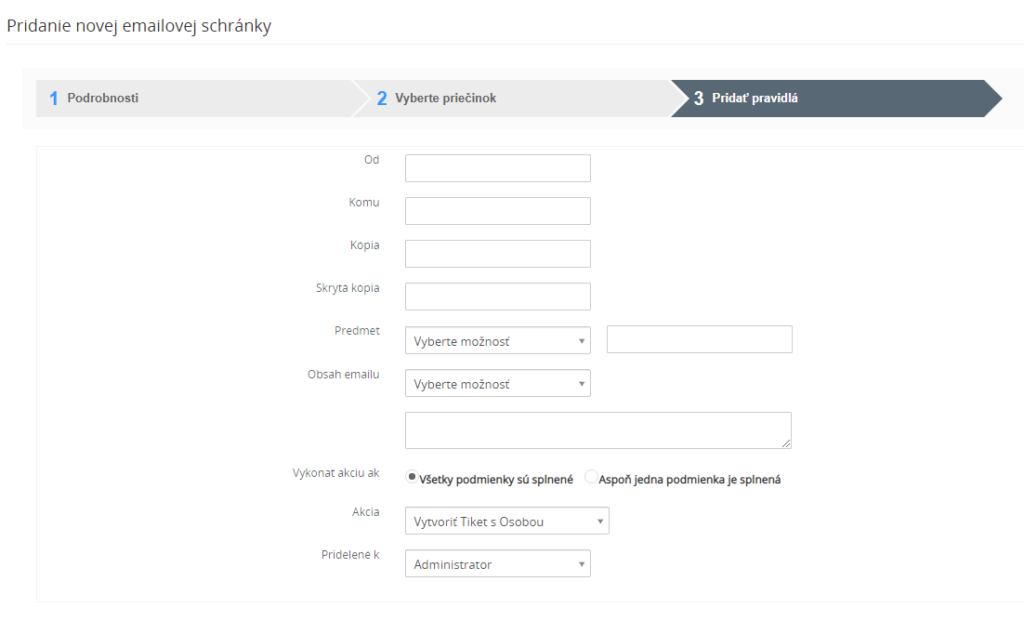
Kritériá pravidiel sa môžu definovať takto :
| Od | Vyhľadá výskyt textu v poli Odosielateľ emailu |
|---|---|
| Komu | Vyhľadá výskyt textu v poli Komu emailu |
| Kópia | Vyhľadá výskyt textu v poli Kópia emailu |
| Skrytá kópia | Vyhľadá výskyt textu v poli Skrytá kópia emailu |
| Predmet | Porovnajte Predmet emailu pomocou jednej z podmienok (Obsahuje, Neobsahuje, Rovná sa, Nerovná sa, Začína na, Končí na, Obsahuje Ticket ID, Regulárny výraz – Regex ). Pre naše potreby nastavíme podmienku Predmet Nerovná sa a políčko vedľa necháme prázdne |
| Obsah emailu | Porovnajte obsah emailovej správy pomocou jednej z podmienok (Obsahuje, Neobsahuje, Rovná sa, Nerovná sa, Začína na, Končí na) |
| Vykonať akciu ak |
Definujete aká zhoda podmienok musí nastať aby vykonali Akcie
Pre náš príklad zvolíme Všetky podmienky sú splnené |
| Akcia | Akonáhle vyhovuje email podmienke, tak sa vykoná jedna z akcií. Pre nás sú najdôležitejšie tieto:
|
Výsledkom je automatické ukladanie emailovej komunikácie k Osobe
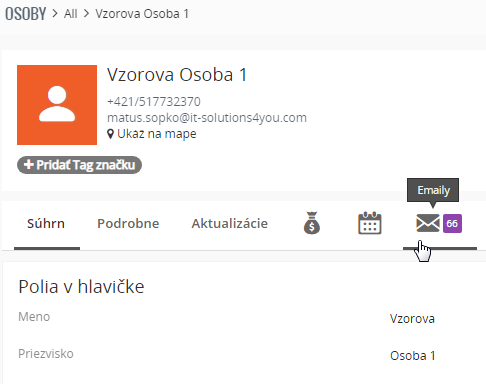

Pridaj komentár