Ako nastaviť mailový skener pre helphesk systém
Posun vášho podnikania na novú vyžšiu úroveň vyžaduje dobrú komunikáciu a vynikajúce riadenie vzťahov so zákazníkmi. Musíte byť schopní rýchlo a jednoducho osloviť svojich zákazníkov. Pomocou funkcie Mail Skenner Vám Vtiger CRM systém poskytuje všetky funkcie na automatizáciu Emailových procesov a zlepšenie Vášich pracovných postupov a zlepšiť riadenie vzťahov so zákazníkmi.
Vtiger Mail Skener Vám dáva možnosť zefektívniť a automatizovať Vašu komunikáciu so zákazníkom. Po nakonfigurovaní poštového servera pomocou aplikácie Mail Skener, budete môcť automaticky prehľadávať svoju poštovú schránku a vykonávať naplánované akcie, ktoré zlepšia Váš pracovný postup.
Mail Skener pracuje podľa Vami definovaných pravidiel. Systém zistí všetky pravidlá, ktoré ste vytvorili, a vykoná požadovanú akciu. Pri vytváraní pravidiel si môžete vybrať z množstva kritérií vrátane odosielateľa, príjemcu, predmetu, obsahu tela emailu a typu zhody. To Vám umožní vytvoriť automatizované akcie, ktoré zefektívnia Váš komunikačný proces. Môžete si napríklad zvoliť, aby Mail Skener automaticky vytvoril Ticket pre každý email, ktorý obsahuje slová „chyba“ alebo „problém“.
Nižšie uvedený obrázok znázorňuje základný proces automatizácie helpdesku pomocou VTiger CRM a programu Mail Skener
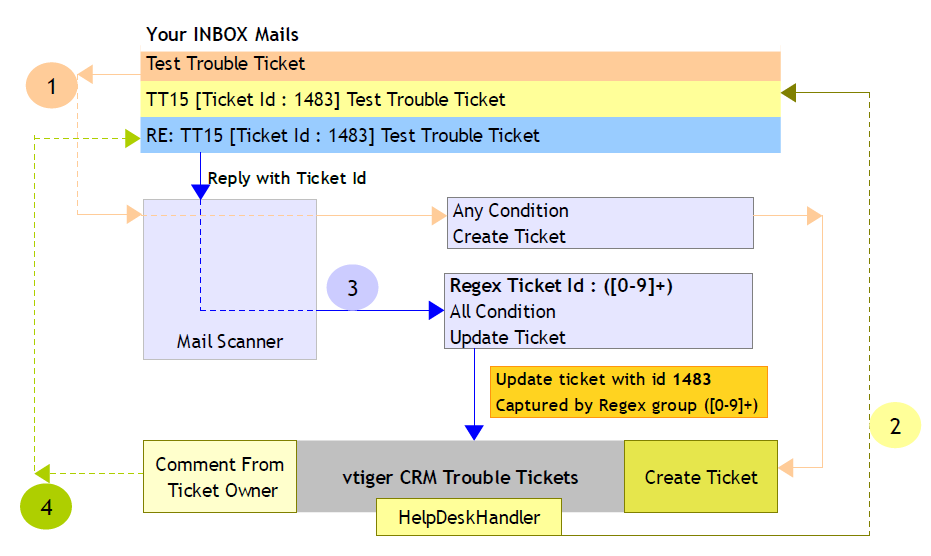
- Bod 1: Zákazník odošle email s popisom problému
- Bod 2: Mailový Skener vytvorí Tiket a pridelí ho zodpovedajúcej Osobe alebo vytvorí novú Osobu
- Automatický helpdesk handler odošle potvrdzovací Email s ďalšími informáciami.
- Predmet Emailu bude vyzerať asi takto „TT15 [Ticket ID : 1483] Problém xyz“
- Bod 3: Odpoveď zákazníka mailom na Váš heldesk, pričom časť predmetu musí byť zachovaná
- Bod 4: Keď helpdesk tím alebo tím technickej podpory napíše svoj komentár k Tiketu, zákazníkovi sa znova pošle Email
Pre nastavenie Mail Skenera je potrebné prejsť do Nastavenia -> Nastavenie CRM a v ľavom menu kliknúť na Ostatné nastavenia a následne zvoliť Mailový skener. Zobrazí sa Vám obrazovka ako na nasledujúcom obrázku. Pre nastavenie mailovej schránky kliknite na odkaz „Vytvorenie emailovej schránky teraz„.
Nastavenie CRM - Mail skener
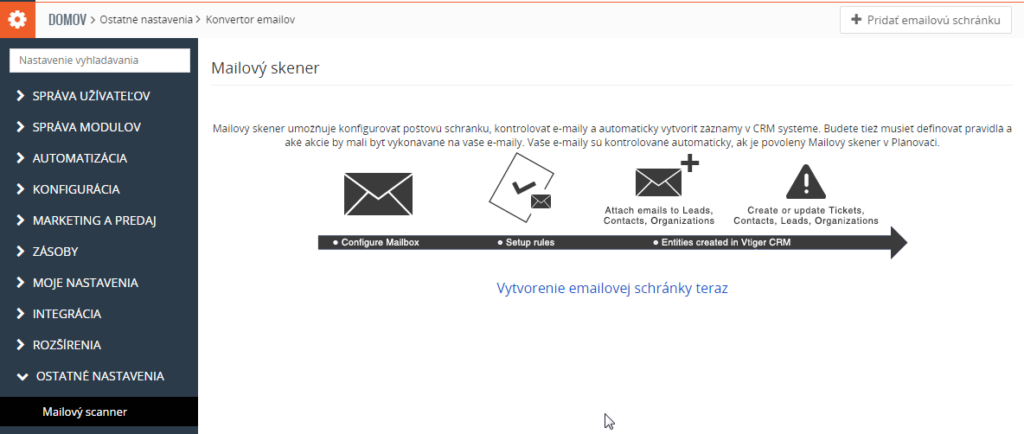
Krok 1 – Podrobnosti
Po kliknutí na odkaz sa zobrazí formulár, ktorý vyzerá takto:
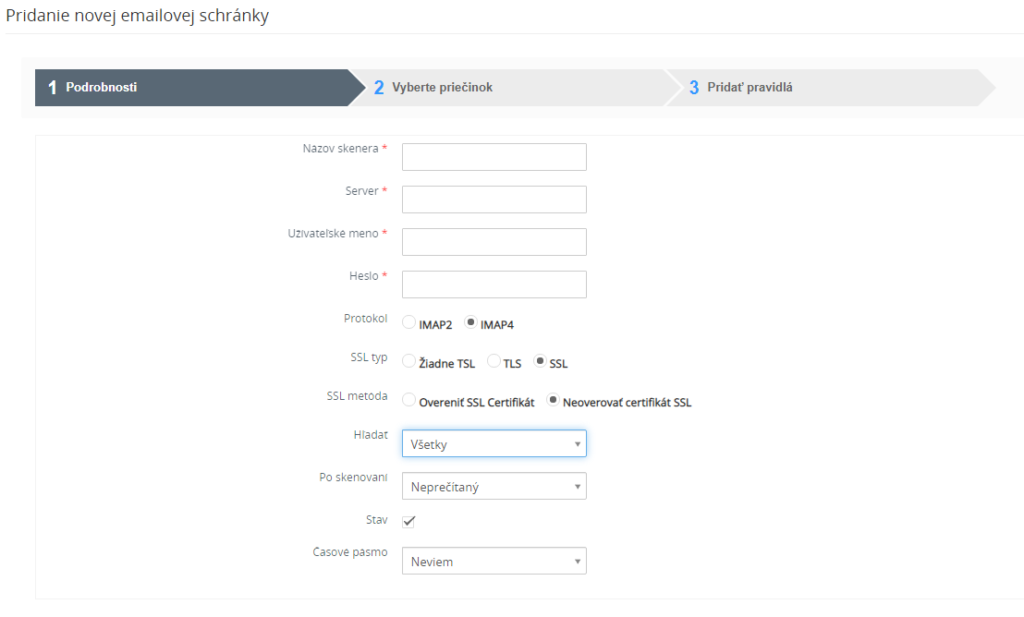
Vyplňte formulár a potom kliknite na tlačidlo Ďalej v dolnej časti.
- Názov skenera – zadajte popis pre svoju poštovú schránku. Toto slúži len pre Vašu informáciu. Napríklad môj Gmail, mailscan atď.
- Server – zadajte názov poštového IMAP servera. Napríklad imap.google.com pre Gmail.
- Užívateľské meno – zadajte svoje prihlasovacie meno svojho emailového servera
- Heslo– zadajte heslo svojho emailového servera
- Protokol, SSL-Typ a SSL metóda– Vyplňte tieto polia týkajúce sa konfigurácie Vašho poštového servera
- Hľadať
- výberom položky Všetky vyhľadáte všetky emaily,
- výberom možnosti Neprečítané môžete skontrolovať iba neprečítané emaily
- Po skenovaní – Vaše emaily budú po dokončení kontroly označené ako Prečítané alebo Neprečítané
- Stav
- zaškrtnutím políčka ponecháte tento poštový priečinok v aktívnom stave
- odškrtnutím políčka tento poštový priečinok deaktivujete
- Časové pásmo – Časová zóna IMAP servera
Krok 2 – Vyberte priečinok
Ak ste zadali všetky informácie správne, zobrazí sa zoznam priečinkov v poštovej schránke. Na tejto obrazovke vyberte priečinky, ktoré chcete skenovať a potom kliknite na tlačidlo Ďalej v dolnej časti. INBOX znamená hlavný priečinok pre Doručenú poštu.
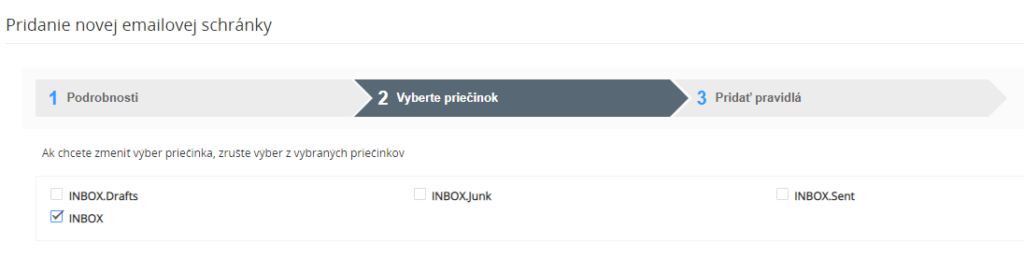
Krok 3 – Pridať pravidlá
Na poštovú schránku môžete nastaviť jedno alebo viac pravidiel, ktoré vám umožňujú vykonávať akcie s poštou na základe kritérií. Vyplňte formulár podľa požiadaviek a potom kliknite na tlačidlo Koniec v dolnej časti.
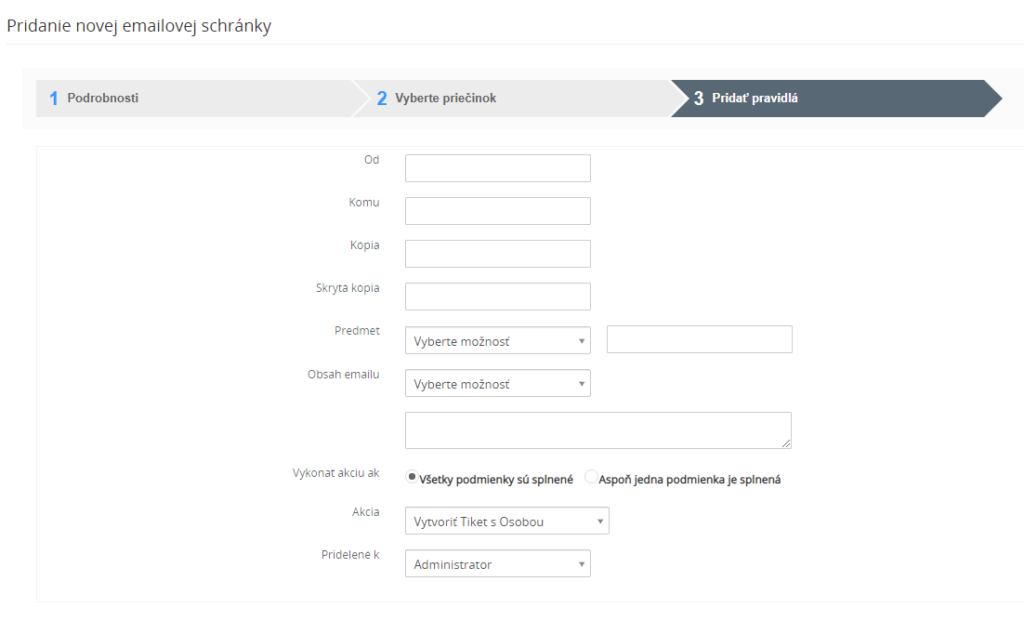
Kritériá pravidiel sa môžu definovať takto :
| Od | Vyhľadá výskyt textu v poli Odosielateľ emailu |
|---|---|
| Komu | Vyhľadá výskyt textu v poli Komu emailu |
| Kópia | Vyhľadá výskyt textu v poli Kópia emailu |
| Skrytá kópia | Vyhľadá výskyt textu v poli Skrytá kópia emailu |
| Predmet | Porovnajte Predmet emailu pomocou jednej z podmienok (Obsahuje, Neobsahuje, Rovná sa, Nerovná sa, Začína na, Končí na, Obsahuje Ticket ID, Regulárny výraz – Regex ) |
| Obsah emailu | Porovnajte obsah emailovej správy pomocou jednej z podmienok (Obsahuje, Neobsahuje, Rovná sa, Nerovná sa, Začína na, Končí na) |
| Vykonať akciu ak |
Definujete aká zhoda podmienok musí nastať aby vykonali Akcie
|
| Akcia | Akonáhle vyhovuje email podmienke, tak sa vykoná jedna z definovaných akcií. Pre nás sú najdôležitejšie tieto:
|

Pridaj komentár